“Server Profile” is an interface that enables you to select a profile on a server, which is in accordance with the service that you want the server to deliver. It lets you manage specific services in order to ensure reduction in the resource load of the server. Optional roles could be configured for certain profiles with its aid.
WHM >> Home >> Server Configuration >> Server Profile.
Important Points
- Your default server profile is set to Standard Node profile by the system, when you upgrade to version 76 of cPanel & WHM.
- There are certain profile settings which disable features in the cPanel interface and WHM interface.
- It is not possible to change your server profile selection when your server has at least one user account.
Before we elaborate on the Server Profile
interface, let us understand what a server is.
Servers
A server, which is either a device
(computer hardware) or a program (software), provides functionality (service)
to clients, which are also programs or devices. This is attained through the
client-server model. Whenever functionality is required by a client from a
server, the client sends a request for the same over the network. This request
is received by the server, and subsequently it delivers an appropriate response
that contains some result (relevant information) or acknowledgement. This is
how the request and response model of client-server networking, which is also
known as the call and response model, functions. Often various additional tasks
are carried out by a server, as part of a single request and response. This
includes identity verification of the client sending the request, ensuring that
the client is authorized to access the requested resources, and returning the
required response after properly formatting it.
A server provides services, resources,
data, or programs to the clients, over a network. Its primary function is resource sharing,
distribution of work, and data sharing. That is why whenever computers share
resources with clients, they are referred to as servers. A device needs to be
configured to listen to the requests of clients, on a network connection, in
order to work as a server. This functionality can be part of the OS (Operating
System) in the form of an installed application, or role, or as a combination of
both. A computer that is designated as
“server-class hardware” is specialized for the purpose of running servers on
it.
Servers can be of many types, such as mail
servers, file servers, application servers, print servers, database servers,
game servers, web servers etc. Web servers are used in web hosting, which is a
service provided by web hosting companies for the purpose of rendering websites
accessible over the Internet. In web hosting, server space along with the
necessary technologies and services are provided through various plans to
ensure that websites are always up and running. Web content is stored on web
servers and is delivered from there over the Internet to the client that
generated an HTTP/ HTTPS request for it. Web hosting companies that are
renowned for providing the best quality of hosting service, such as HTS Hosting, are often referred to as
the “Best Website
Hosting Company”, the “Best Cloud Hosting
Company”, the “Best Windows Hosting
Company” etc. Any reliable web hosting service provider will ensure
that it delivers a high uptime, fast page loading speed, adequate security,
data backup facility, and 24*7 customer care for delivering the most seamless
hosting service.
Now that we have understood what servers
are in general, and what a web server is in particular, let us return to our
topic that has to do with the Server
Profile interface.
The Server Profile
Interface
You can use the Server Profile interface for selecting that profile which needs to
be configured for your server. The configuration of a server’s current profile
is designated by a star icon (*). The information icon, which is next to the
description of the profile, should be clicked to display the roles that are
affected by that profile. It is important to mention certain facts at this
juncture. There are some profiles which disable features that are available in
the cPanel and in the WHM interfaces. Additionally, it is recommended that you
do not use experimental profiles on production environments.
You have the choice to select from the
following profile options:
- Standard Node – It is the default system profile. Every service along with access to all cPanel features are provided by the server. All roles are enabled in it and there are no optional roles.
- Database Node – The server provides only those services and cPanel features which let the system serve databases. The enabled roles in it are MySQL/MariaDB, Local Mail, Send Mail. The disabled roles have to do with Calendars and Contacts, File Storage, FTP, DNS, Spam Filter, Receive Mail, Webmail, Web Disk, Web Server. PostgreSQL is the optional role.
- DNS Node – The server provides only those services and cPanel features which let the system serve DNS (Domain Name System) zones. Its enabled roles are DNS, Send Mail, Local Mail. The disabled roles are File Storage, PostgreSQL, FTP, Calendars and Contacts, Spam Filter, Receive Mail, Webmail, Web Disk, Web Server. The optional roles are MySQL/MariaDB.
- Mail Node – The server provides only those
services and cPanel features which let the system serve mail. The enabled roles
in it are Local Mail, Webmail, Send Mail, Receive Mail, Calendars and Contacts.
Its disabled roles are MySQL/MariaDB, File Storage, FTP, PostgreSQL, Web
Server, Web Disk. The optional roles are Spam Filter, DNS.
You need to select a server profile. Then
you have to click Continue. At this
point, the Select Options interface
will appear.
Select Options
Database Node, DNS
Node, and Mail Node
are the profiles for which this interface is available. If a profile with
optional roles is selected, then you can return to this interface for enabling
or disabling the optional roles at any time. You need to set the toggle in
order to enable or disable the optional roles that you need for the profile of
your server. Next, you have to click Continue.
The Review Changes interface will be
displayed at this stage.
Review Changes
The enabled, disabled and the unaffected
roles with regard to the selection of the current profile are displayed by the Review Changes interface.
You won’t be able to proceed if you select
a profile which is currently installed on the system. In order to proceed, you
need to select a different profile from that involved in the Select Options step.
Once you have reviewed the changes, you
have to click Set Profile, for
proceeding with the activation of the profile that has been selected.
Activating Profile
The selected profile is activated via the Activating Profile interface. You have to
click Show Details if you want the
activation log to be displayed in real time. Alternatively, you can use the
system directory link that is provided in the interface, for the purpose of
viewing the log.
The process of profile activation isn’t
terminated when the browser window is closed. Once the profile activation gets
completed, the system notifies you. You need to click Go Back, if you want to return to the Select Profile interface.
Source:https://www.htshosting.org/knowledge-base/server/199/information-on-the-server-profile-interface
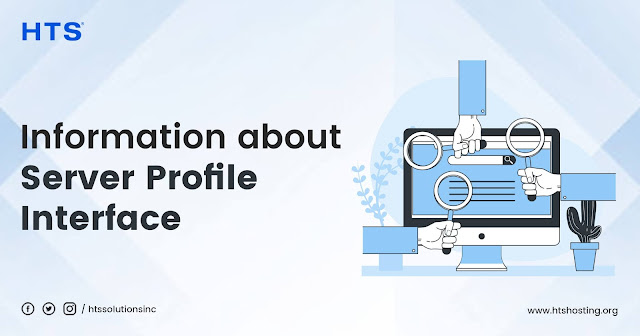




No comments:
Post a Comment